This document will outline the process of updating the tracking information via the DivideBuy delivery tracking module, per order, within the WooCommerce platform. Please follow the steps outlined below to ensure that payment can be made for your orders.
Step 1 – Locate the order and go the ‘Order Details’ page. Locate the DivideBuy Shipment Tracking module (on the left-hand panel of the screen)
Step 2: Select the ‘Tracking Carrier’ field and locate your courier. This can be filtered by typing the name of the courier and selecting from one from the list provided or selecting the drop down and selecting the courier name
NB: The courier MUST be selected from the list provided
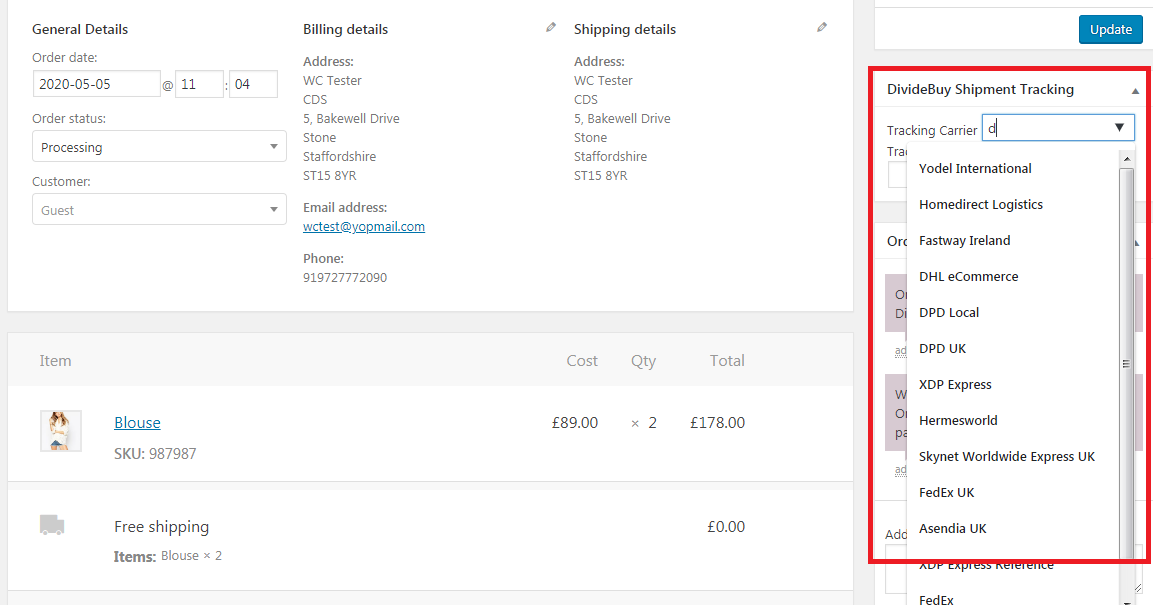
Step 3: Select the ‘Tracking Number field and enter the orders Tracking Number and select the ‘Add’ button once entered correctly
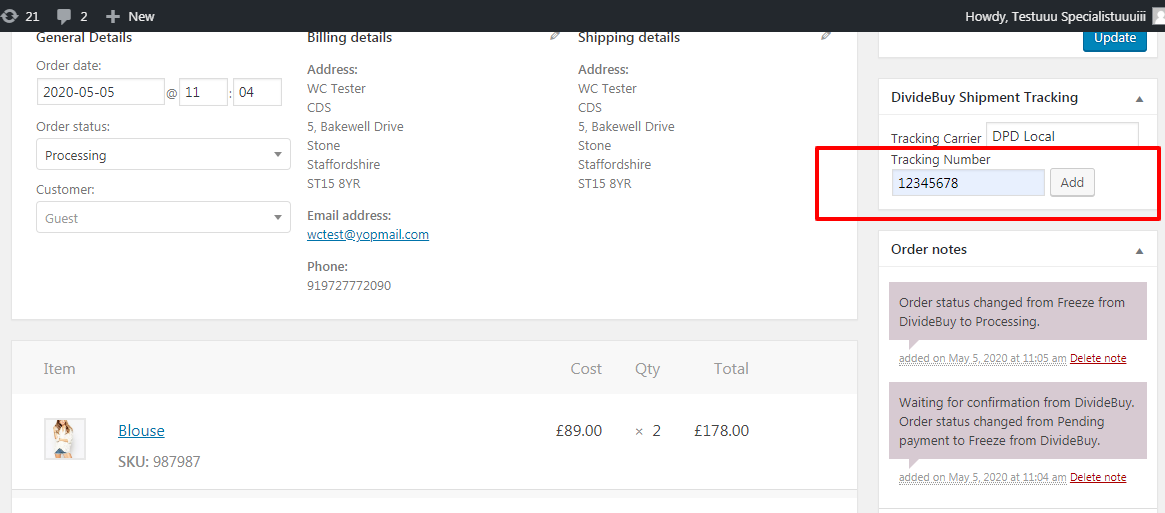
Step 4: When the Add button is selected, the details will be sent over to DivideBuy to confirm. Once these have been saved in our system the details will be displayed in the ‘DivideBuy Shipment Tracking’ module as below: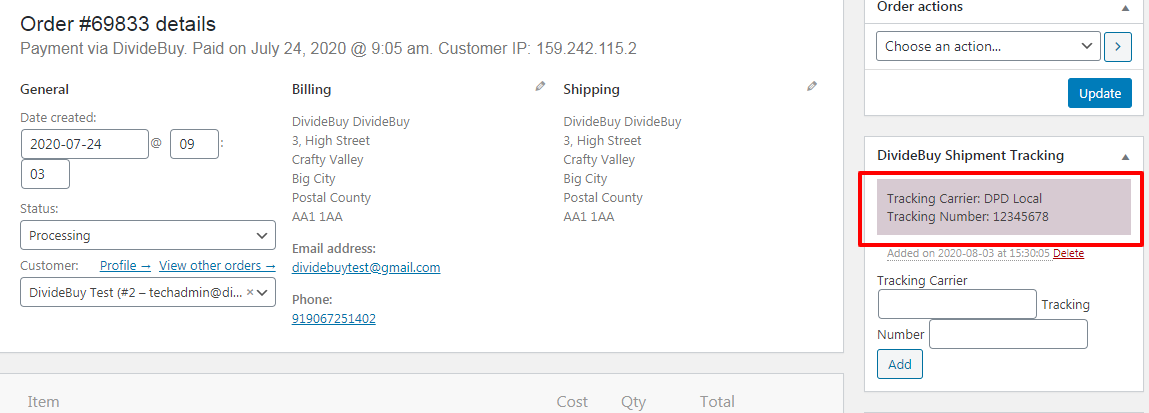
NB: Retailers using DivideBuy must use the DivideBuy Shipment Tracking module to input tracking details for their DivideBuy orders. If this is not used the information will not be sent over to our DivideBuy systems.
Also if the courier/tracking number entered is not supported by the DivideBuy Shipment Tracking module (i.e. it has not been selected from the drop-down menu supplied or is a courier specific tracking number) the details will not be saved in DivideBuy’s systems and the details will not be saved as per the screenshot above.
This means that the tracking details have not been entered correctly and therefore the order will not be paid via our automated systems
Please click here to visit Aftership’s website for a comprehensive list of all supported couriers.
NB: If you courier does not appear on this list then the tracking details you enter will not be saved on DivideBuy Systems. Therefore, the proof of delivery for your orders must be entered in the Retailer Portal as a document. Please refer to our Proof of Delivery guide for more details.